Tips & Tricks

A few tips & tricks for Android Boxes
1. Turn Off the On-Screen Keyboard
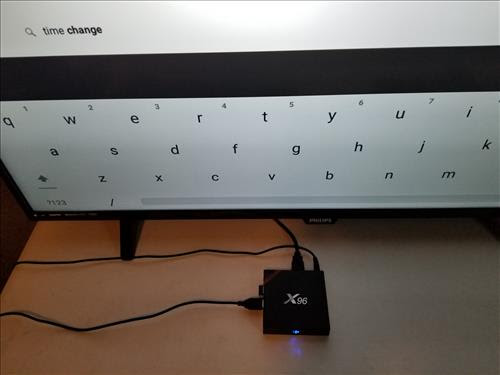
If you use a keyboard to control your box there is no need for the On-Screen Keyboard that pops up constantly when typing.
While it may not be a problem for occasional typing the popup screen can be annoying when a lot of typing is done.
There is a simple fix for this using the Null app from the Google Play Store that turns it off.
After is installs go to Setting–>Keyboard–>Current Keyboard and select the Null Keyboard option.
2. Install a Retro Game Emulator
Installing a retro game emulator turns an Android TV box into a nice arcade game box.

There are several emulators available with the most popular called Happy Chick.
It is an app which allows you to download and play pretty much all of the classic games such as Nintendo, Super Nintendo, Neo Geo or pretty much all of the old formats even PlayStation 1 games.
The games are downloaded and played directly thought the Happy Chick app.
I would recommend getting a good Bluetooth controller made for Android such as the GameSir G4S Bluetooth Gaming Controller.
Other controllers such as PS3 units will also work but can have lag at times.
3. Use Aptoide TV to Install Apps
Aptoide TV is an alternative to the Google Play Store and Amazon App store.

It gives a great alternative from being tied to the big brand names which often block or limit what can be installed.
This includes many top APKs along with games and much more.
Aptoide works on almost any Android device including Fire TV Sticks which gives a great way to break free from Amazon and install what you want.
Read Here for How To Install Aptoide TV
4. Stop Overheating with USB Cooling Fan
Many android TV boxes are prone to overheating mainly when playing games.

There are many ways to help keep a unit from overheating with a USB Cooling Fan a quick simple low-cost fix.
The fan simply plugs into the USB port on the unit and the box sits on top.
5. Close All Background Apps
Having apps running in the background using up unnecessary memory causing slowdowns which can be freed up for better use.
Android TV does a good job at memory management, but sometimes apps don’t close right, or have an error and keep running in the background.
Some apps can still be running in the background even after powering down a unit.
It is easy enough to close out of background apps depending on the controller used.
Closing Background Apps with a Remote Control
Some boxes don’t work with this method if it doesn’t work for you read the keyboard method next.
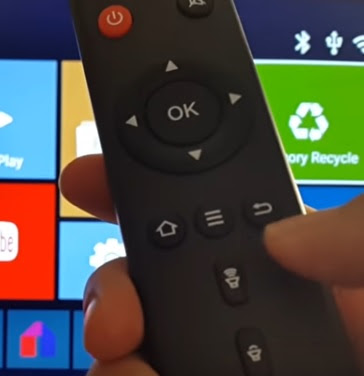
Using a standard remote control look for the symbol with three lines.

Once the button is pressed all the background apps will pop up in minimized boxes.
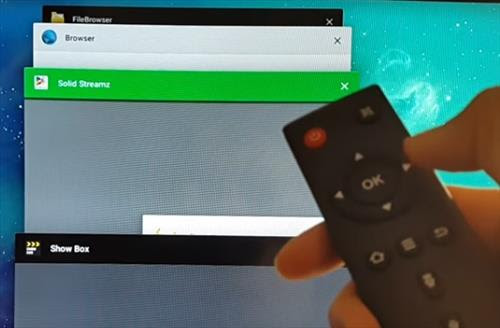
Using the arrow keys go to the app you want to close and click the right arrow key.
Clicking the Right arrow key will close the app, do this for each one you want to close.
Closing Background Apps With a Keyboard
An alternative method is to use a keyboard. This method has worked on all the units I have tested.
It can be any keyboard from the small mini ones to large USB keyboards.
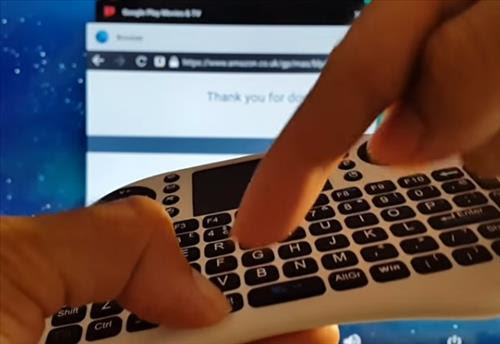
Press the ALT key and keep it pressed.
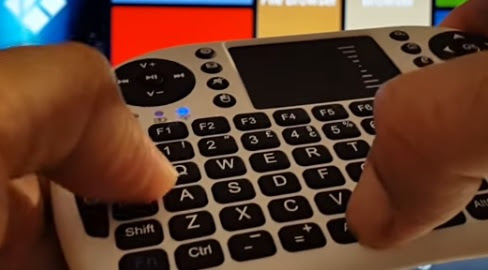
While holding the ALT Key press the TAB key once and the background apps will come up.
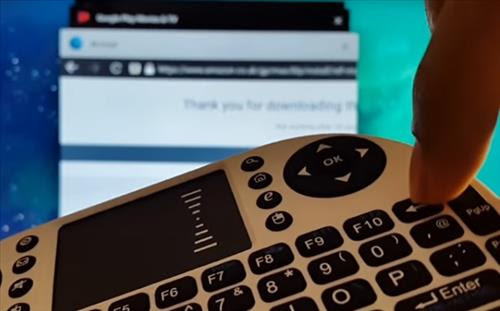
Keep holding the ALT key and press the back arrow button
Keep pressing the back arrow to close each app running in the background.
6. Edit MS Office Documents
While Android TV boxes do a great job playing videos and playing games, they can do a lot more such as edit and work with Microsoft Office documents.
It is free to do and simply requires downloading an app from the Play Store.
There are several apps available with one of the best being Smart Office 3.
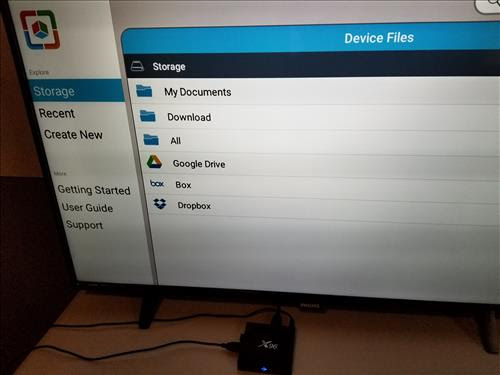
To get it go to the Play Store and search for Smart Office 3 and install it.
Using Smart Office you can view, edit, create, print, save as a PDF and share MS Office documents.
7. Use a Mini Keyboard Remote Control
The standard remote controls that come with Android TV boxes can be limiting at times.

A much better way is to use a mini keyboard with a touch-pad or one of the many other types of controllers.
The onscreen keyboard does work but it is much faster and easier to have a small keyboard to type with.
There are many low-cost keyboards available in all shapes and sizes.
8. Hook Up a USB Web Cam
Android TV boxes make for great video chatting devices.

They plug into a USB slot and stream the video on a TV, which is a nice feature if you do a lot of Skyping with friends or relatives.
Not all Web cameras work with Android but many will. I use a Logitech HD Pro Webcam C920 which works very well.
If you already have a Web Cam it likely will work, be sure it has a built-in microphone to pick up audio since most android boxes will not have a built-in mic.
9. Use a Keyboard to Restart an Android TV Box
If you use a Keyboard there is no need to physically get up to restart a unit having problems.
Like desktop or laptop computers Pressing Ctrl+Alt+Del will reset the box.
Most small mini keyboards will have the controls all located on one button that simply requires pressing it plus the FN Key.

Pressing each Ctrl+Alt+Del key individually also works just as well.
Summary
The above tips are just a few of the many things that can be done with an Android TV box.
