Update Kodi

Update Kodi on Android & Smart TV
How to update through Google Play Store.
Android users usually rely on the Google Play Store to download and install apps, where their operating system does all the heavy lifting. With this said, you can use the Play Store to update your apps, including Kodi.
- Launch the Play Store on your Android device;
- Click on the hamburger button (3 lines) in the top-left corner;
- Then, select ‘My Apps & Games’;
- If new updates are available, this is where you’ll see them. Click on ‘Update’ on the right side of the screen to update Kodi.
- That’s it!
How to update manually
• Open Box Browser on your Android box and go to http://kodi.tv/download. This is where you’ll find a list of available Kodi installation files. You’ll recognize Android’s icon among the available selection. Click on it.
• Among the available options, you should pay attention to two of them: ‘ARMV7A (32bit)’ or ‘ARMV8A (64bit)’. Their only difference is in their compatibility with different processors. The majority of Android TV devices and TV boxes are powered by 64bit processors. You should try that option first. If it fails to install, return and download the 32bit version.
• As the file begins to download, you may see a live notification. It will transform into a ‘Download Completed’ notification after the file downloads. Click on it and your device’s File Browser will open.
Otherwise find your newly downloaded file in Downloads or File Manager and click on it. You will see the Install button. Click on this button.
• After a short installation guide, Kodi will be installed to your device. Find it in the Apps Section and launch it.
File Browser

Open your File browser or file explorer

Click Downloads

Now click on the Kodi you downloaded from the link above

Confirm you want to install the APK

Kodi is now installed.
How to update your Smart TV
Kodi is available on a wide range of smart TV models. However, those who use Android TV are in the best position. Here’s how to update Kodi on those smart TV models:
- Open the Play Store on your Android TV;
- On the left side of the screen, select ‘My Apps’;
- This is where you’ll see the list of available updates. Select ‘Kodi’;
- Finally, select ‘Update’ and your Android TV will do the rest.
As noted in our article on how to install Kodi on smart TVs, non-Android TV models need to rely on screen mirroring. This means that you need to update Kodi on the device you have it installed, and then mirror the screen of your device to your smart TV. Make sure to use the provided link, where it’s all nicely explained.
How To Update Kodi to 18.6 on Firestick
Using Downloader
Click OK button on remote to open the keyboard and type in the address for the 1AMC 18.6 fork.
If you would like to update to the previous version which is Kodi 17.6, you will type in troypoint.com/k17
- Click Go button after typing in the repo address and the download will begin.

• Kodi download begins
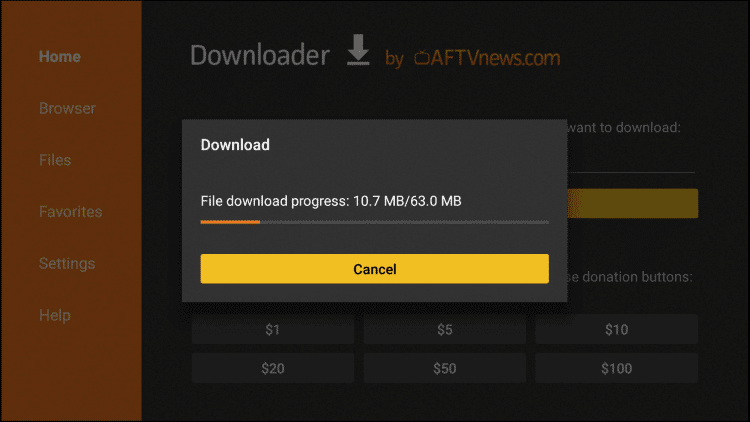
• Click Install when asked to update Kodi on Firestick, Fire TV, or Fire TV Cube
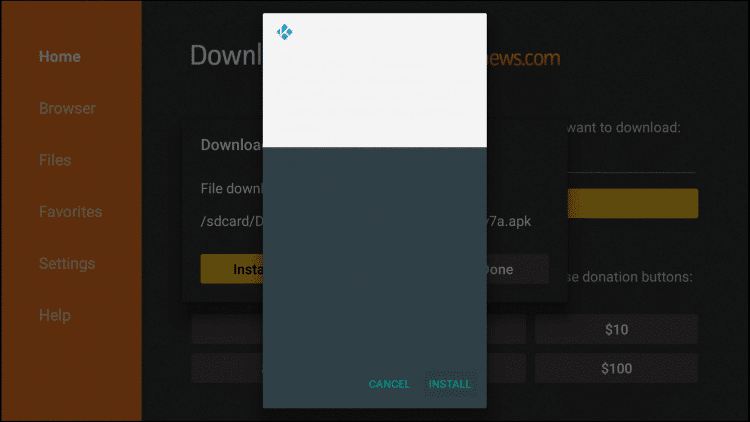
• Kodi will begin updating
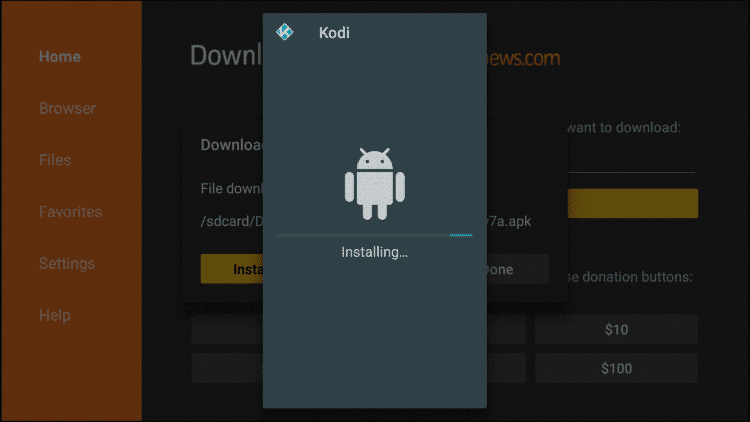
• Click Done
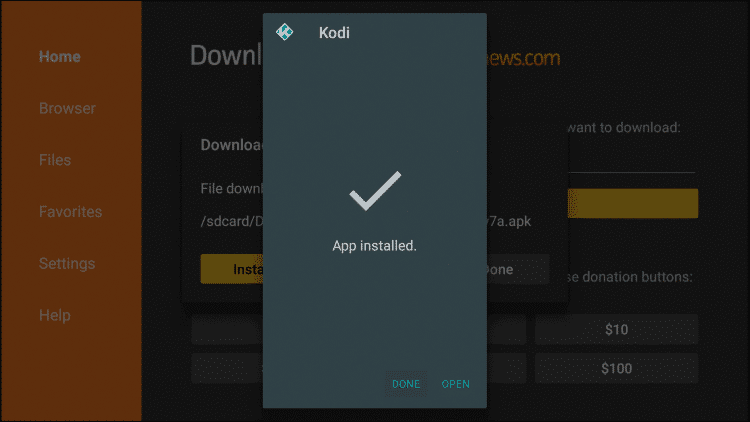
• Click Delete to get rid of Kodi installation file and free up some valuable space on your Firestick, Fire TV, or Fire TV Cube
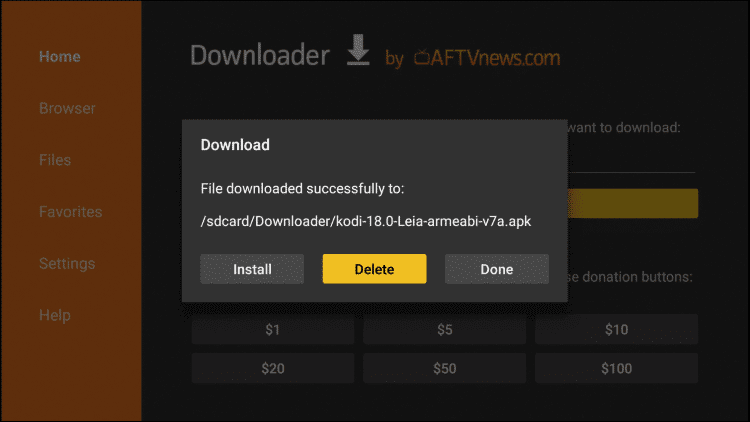
• Click Delete again to confirm
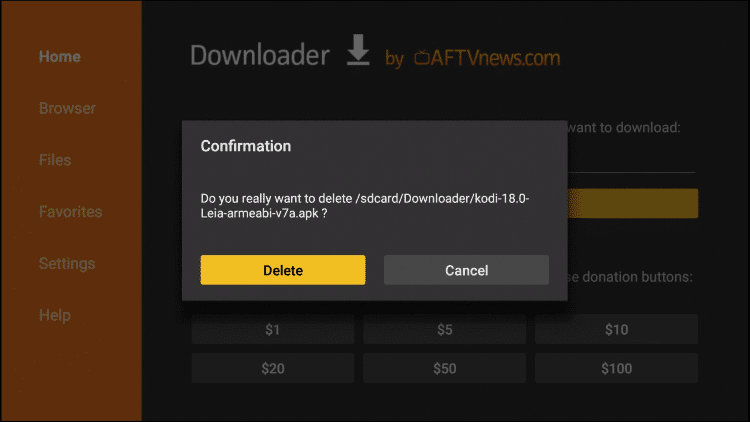
• Go back to Firestick, Fire TV, or Fire TV Cube home screen
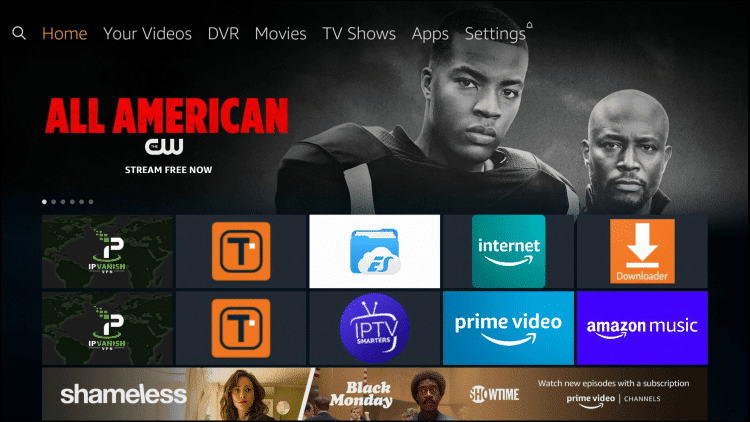
• Launch Kodi – if you don’t see it on the front page, scroll to the right under “Your Apps & Channels” heading and click “See All” as this will display all apps installed on Firestick
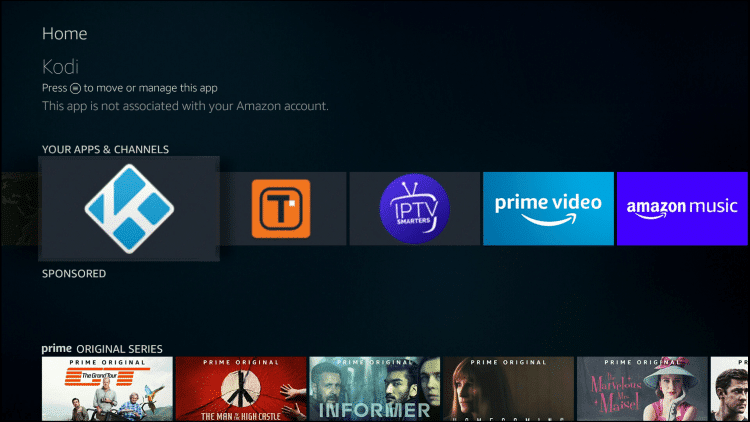
• Kodi begins to load
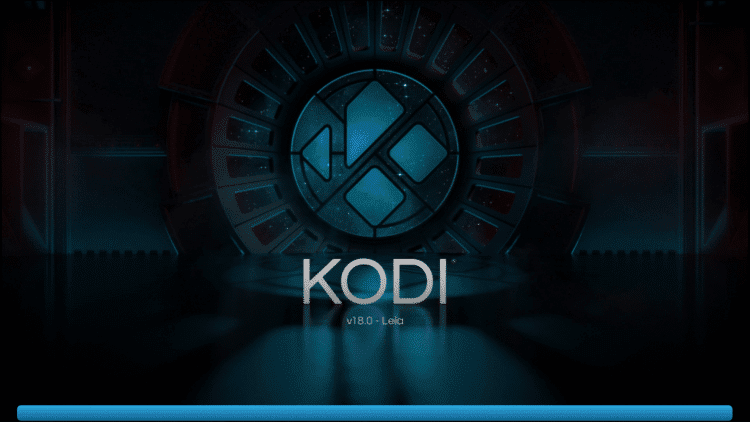
• Wait for update to complete
How To Install and Use Downloader App on Firestick/Fire TV
1. From the Device’s Main Menu scroll to hover over Settings
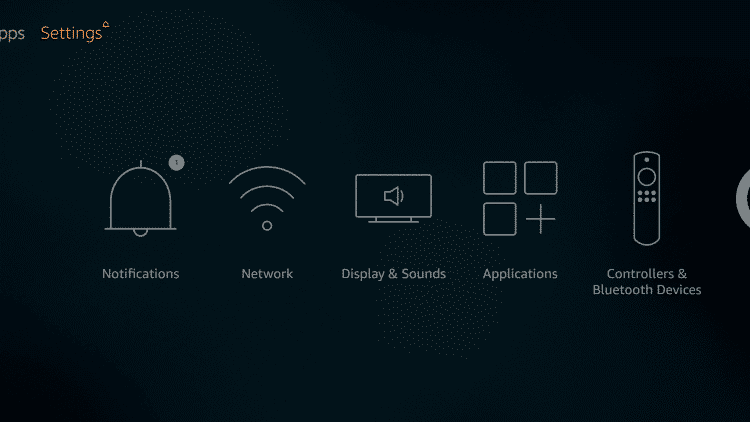
2. Click My Fire TV
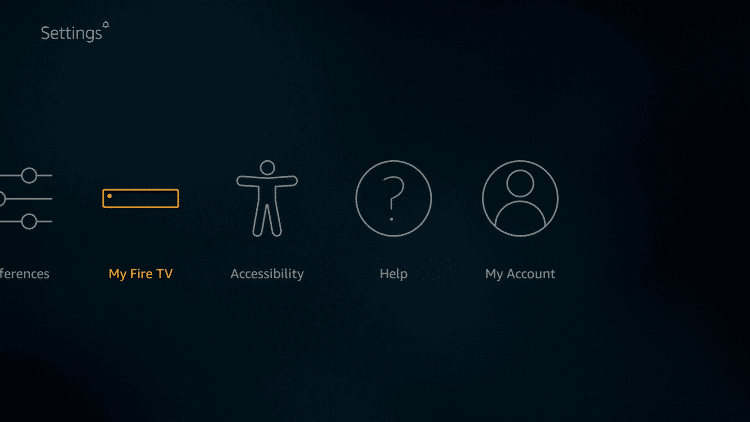
3. Choose Developer Options
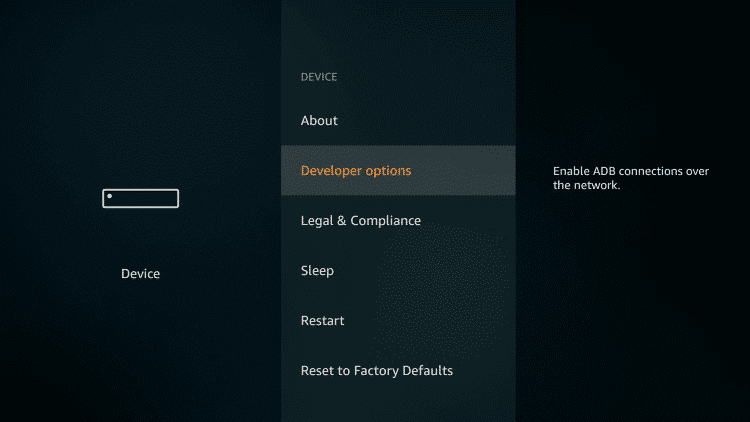
4. Click Apps from Unknown Sources
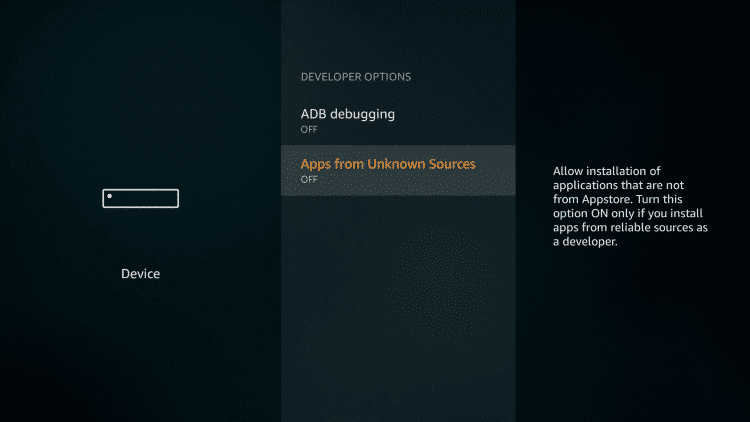
5. Choose Turn On
NOTE: Turning on Unknown Sources is not needed to install Downloader. However, to install any 3rd party applications via Downloader, this must be enabled.
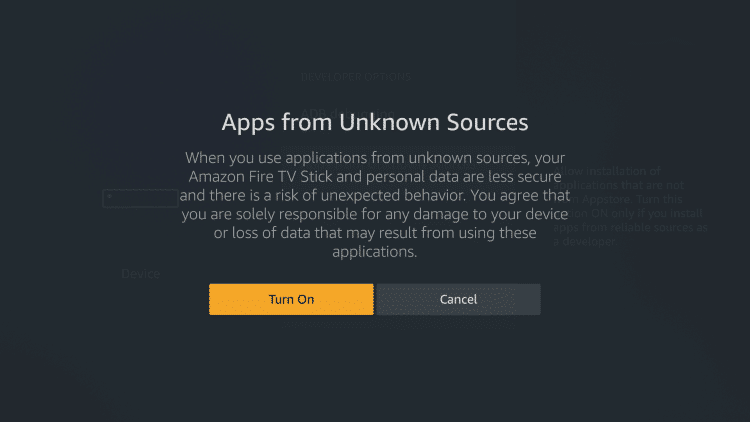
6. Return to the home screen and hover over the Search icon
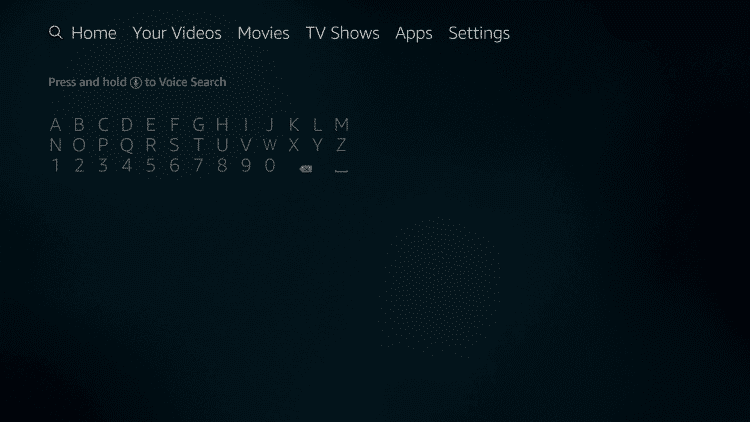
7. Type in Downloader
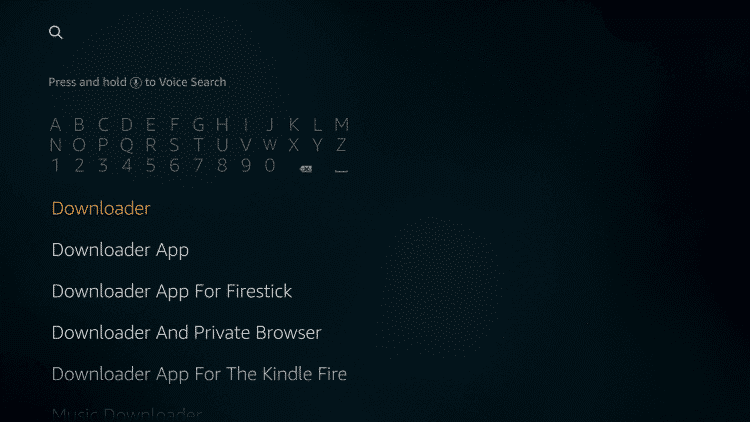
8. Select the Downloader app
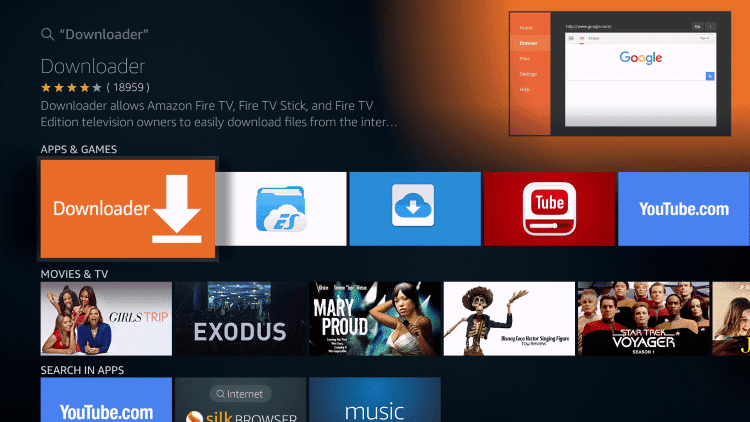
9. Click Download
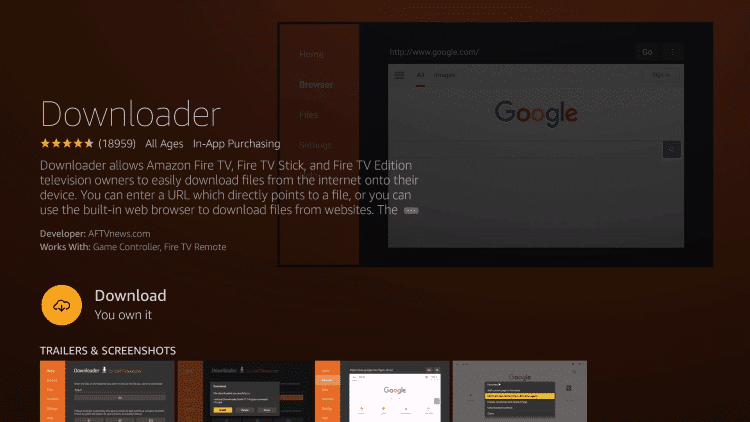
10. Click Open
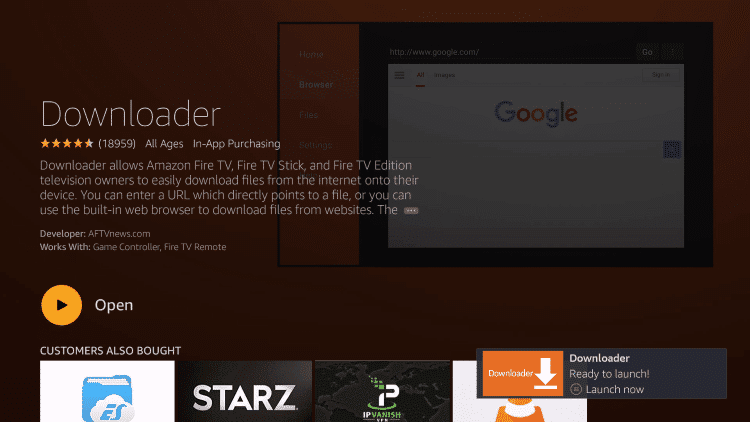
11. Click Allow
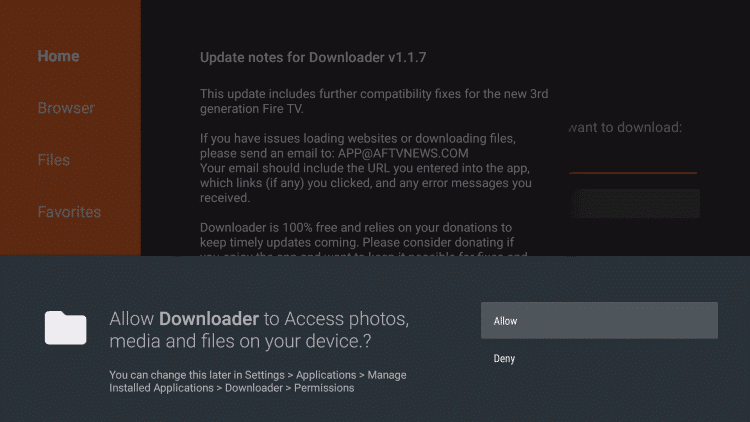
12. Click OK

That’s it!
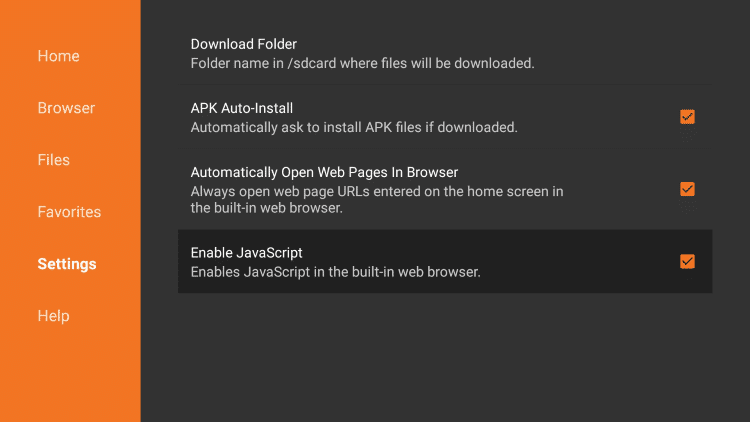
To use all features of this app, we also suggest Enabling Javascript within the Settings of the application:
You can now use Downloader to Install apps and APKS with ease.
